
|
Print address label, cards and more.
Get data from MS Excel, MS Access and print on your labels! |
|


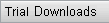




|
||
Take Video Tutorials for our products to find out most of your answers. It is a step by step guide to show you how you can do most of work. It's easy, it's fun, just click and watch!
Some Questions and Answers - May help you!
- What payment options are available?
- What currencies do you accept?
- How can I place an order?
- What will happen after I place my order?
- When will I receive my product?
- How do I get any special discounts?
- How can I place a purchase order?
- How will the charge appear on my credit card /debit card statement?
- Can I get the product on a CD-ROM?
- When will I receive my CD-ROM on Demand?
- What will I receive if the product is delivered by e-mail?
- How secure is my online order?
- Will my personal data be shared with any third parties?
- Can I save my card as PDF file or Image file?
- I see a slight misalignment while printing. What are the other ways to print?
- How do I add/remove back side of my card?
- How do I print back side of my card?
- Why do the shadows not show up even if I choose 'show shadow' on the properties window?
- Can I create a vertically aligned card or a custome size business card?
- I choose a background color, but doesn’t show up. Why?
- I saved my design as a template, but does not show up in the "New Card Template" window. What's wrong?
- I closed the property window. How do I get it back for changing the properties(color, size, tilt angle etc.) of an element?
- How can I send my design to someone by email who does not have this software?
- How do I use new font with the application?
- I cannot move or resize some elements in my design. Why?
- I have some elements that are outside the design area. Will they show up on my printed card?
- What graphic file formats are supported by Belltech Business Designer Pro?
- How do I use an image file that is in an unsupported format?
- What type of paper do I buy to print business cards?
- 'Save as Image' does not save the background image. How do I do it?
- I would like to save my card as a high resolution image and then get it printed from a printshop. How can I do this?
- After entering text or in print i see dots appearing, not the whole text. How can I fix this?
- How can i add ©, ®, TM, bulletted item list or other symbols?
- How do I change the size of a photo or text or any element?
- How do I use my letterhead with Microsoft Word document?
- How do I print a list of name badges on the same page?
- I closed the property window. How do I get it back for changing the properties(color, size, tilt angle etc.) of an element?
- How can I send my design to a printshop for professional printing?
- How do I use new font with the application?
- How do I use an image file that is in an unsupported format?
- How do I print only one label at a specified location on my sheet?
- How do I connect to my data files?
- What types of data files are supported?
- I want to print address labels from my Excel files. Do I need to know SQL?
- How do I convert my date to format like January 5, 2005 or 01/05/2005 etc.?
- How do I join 2 fields into one. Like FirstName, LastName into one single line, or Addrs1, addrs2 into one field?
- How do I add automatic label counter, like 1 of 100, 2 of 100 or 1/100 ?
Please refer to CaptureXT help pages.
You can also send us a Personal or Company Checks, Money Orders for your purchase. To do that please send your Checks/Money Orders to this address with details:
Belltech Systems
4580 Klahanie Dr. SE # 245
Issaquah
WA-98029, USA

Q. What currencies do you accept?
US Dollars, Euro, Pound Sterling, Australian Dollars, Japanese Yen, Canadian Dollars or Swiss Francs.


Q. What will happen after I place my order?
Please make sure that you are not blocking emails from belltechsystems.com.

Q. When will I receive my product?

Q. How do I get any special discounts?

Q. How can I place a purchase order?
Belltech Systems
4580 Klahanie Dr. SE # 223
Issaquah
WA-98029, USA
Please contact us for any questions.

Q. How will the charge appear on my credit card /debit card statement?

Q. Can I get the product on a CD-ROM?

Q. When will I receive my CD-ROM on Demand?

Q. What will I receive if the product is delivered by e-mail?
You will also receive user guide documentation, extra graphics and templates for some products. Please make sure that you are not blocking emails from belltechsystems.com.

Q. How secure is my online order?

Q. Will my personal data be shared with any third parties?

1. Open the card in Version 2.0.
2. Go to menu: Edit ->Add backside of Card.
3. Click on Back button on the left side to design the back side.
4. While printing select the side to print
(See illustrations below.)
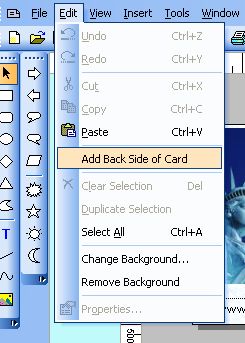
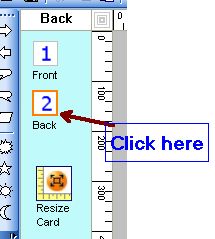
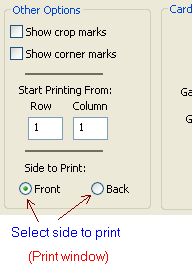
To remove back side go to menu: Edit ->Remove backside of Card.

Q. Can I save my card as PDF file or Image file?
Go to menu: File ->Save as image or export as pdf. You must also click the "Change..." button to confirm your print layout - like Avery 8371, Sigel etc.

Q. I see a slight misalignment while printing. What are the other ways to print?
1. Print them in your printer
While printing yourself, you have 2 options:
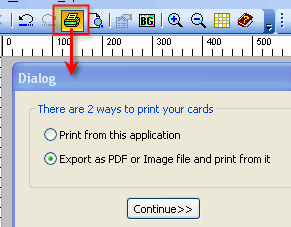 a. Print from the application
a. Print from the applicationGo to menu: File ->Print, then choose the first option, select your card stock and finish printing. If you have any alignment issue, you can try the option below.
b. Export your printing as PDF or Image file and print from it
This option is available for version 4.5 and above. You can download it from here. You can export multiple cards as a pdf file and then you can print it. If your printing has slight misalignment, we suggest you export your cards with the layout as a PDF (Adobe acrobat pdf) file, and then print the pdf file without any issues.
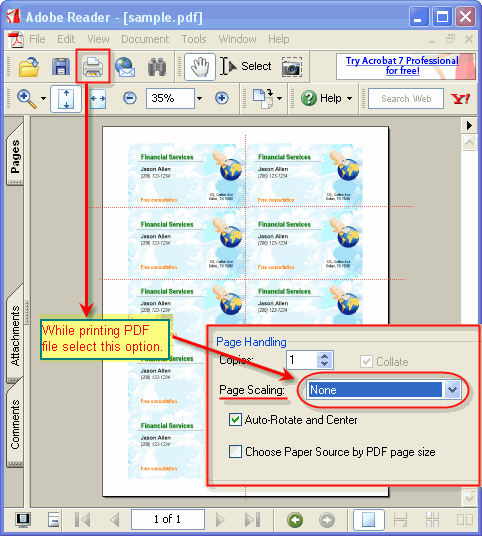
2. Print them outside in a professional printshop
Please refer to: this.
What else can i do?
If everything is printing slightly higher (e.g. 0.063 inch higher) then you can create a new print layout, this way-
1. Select a print layout
2. Click 'Add'
3. Make top margin = 0.75 – 0.063 = 0.69 inch.
4. Then use the new layout you created

Q. How do I print back side of my card?
1. If your printer supports 2-sided (duplex) printing, then in print option dialog, select "Both Sides" option and print.
2. If your printer does not support 2-sided (duplex) printing, then first you can print front-side and then turn the print-sheet over and print the back side.
(see illustration below for reference.)
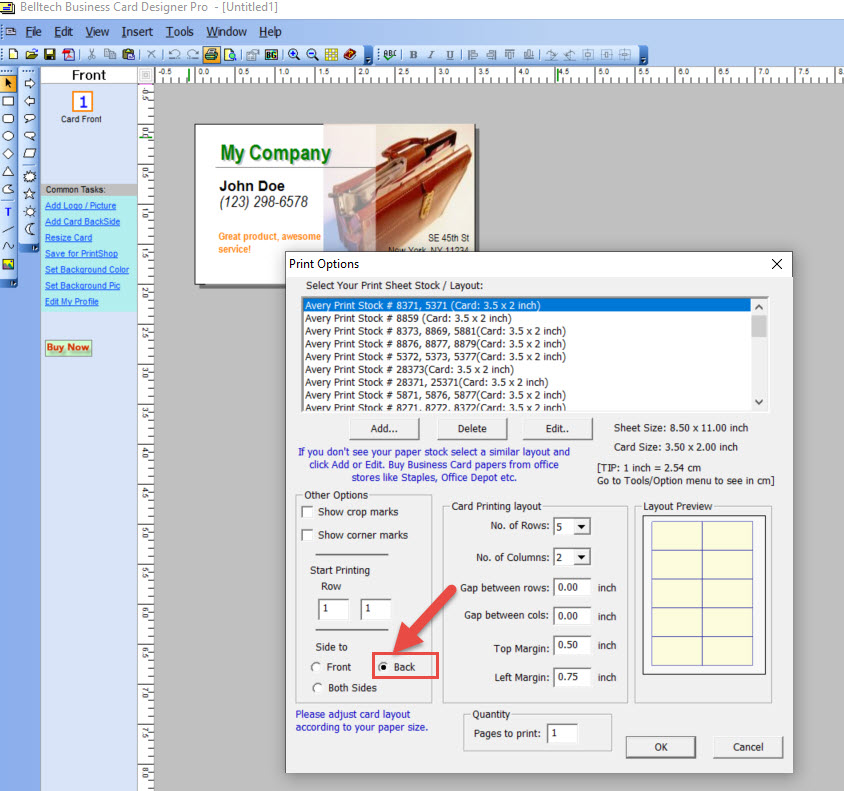

Q. Why do the shadows not show up even if I choose 'show shadow' on the properties window?

Q. Can I create a vertically aligned card or a custome size business card?

Q. I choose a background color, but doesn’t show up. Why?

Q. I saved my design as a template, but does not show up in the "New Card Template" window. What's wrong?

Q. I closed the property window. How do I get it back for changing the properties(color, size, tilt angle etc.) of an element?

Q. How can I send my design to someone by email who does not have this software?

Q. How do I use new font with the application?
If your desired font is not installed in your computer, you can install it easily from Microsoft sites.
Please note that true type fonts work best with our product and some open type may not work satisfactorily.

Q. I cannot move or resize some elements in my design. Why?

Q. I have some elements that are outside the design area. Will they show up on my printed card?

Q. What graphic file formats are supported by Belltech Business Designer Pro?

Q. How do I use an image file that is in an unsupported format?

Q. What type of paper do I buy to print business cards?

Q. 'Save as Image' does not save the background image. How do I do it?

Q. I would like to save my card as a high resolution image or pdf and then get it printed from a printshop. How can I do this?
Follow steps to export. You can choose upto 600 dpi option for the highest quality print.
After that you just take the file (pdf, jpg, png or bmp) to your printshop.

Q. After entering text or in print i see dots appearing, not the whole text. How can I fix this?
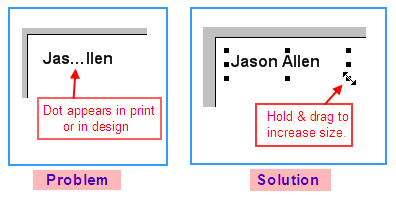

Q. How can i add ©, ®, TM, bulletted item list or other symbols?
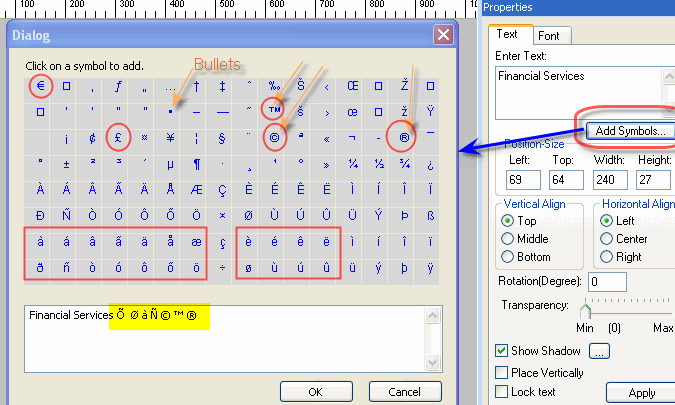 You can also use circle, square or diamond elements to create any type of bullet list.
You can also use circle, square or diamond elements to create any type of bullet list.
See the examples shown.

To see how these bullets are done, download this bulletSample.bcf.zip file and open in Business Card Designer pro.

Q. How do I change the size of a photo or text or any element?
See the examples shown.


2.Open MS Word(*.doc)
3.In Word Doc, go to menu: Format->Background->Printed Watermark
4.Select a the letterhead image that you saved in step 1.
5.Choose scale 100% and uncheck Washout option. Click OK. You are done.
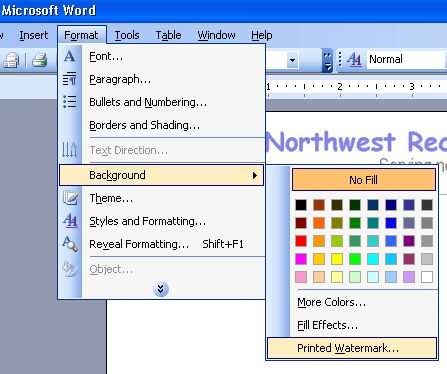
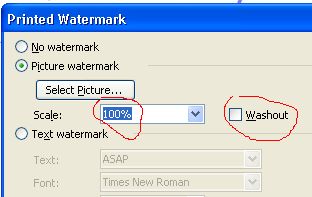

Q. How do I print a list of name badges on the same page?
Senario-1: You want to print multiple badges with different names.
Solution:
1. You must first have the list of names in a text file or Excel sheet or in a database file.
2. Then you need to connect your datafile as shown here - data connection
If you don't know how to create the txt/csv/xls file, check out these samples:
a. data in plain text file - sample-name-address.txt
b. data in Excel sheet - sample-name-address.xls
c data in csv file - sample-name-address.csv
Senario-2: You want to print multiple badges with same names.
Solution:
Just design one badge and then go to File->print menu and select how many you want to print.

Q. I closed the property window. How do I get it back for changing the properties(color, size, tilt angle etc.) of an element?

Q. How can I send my design to a printshop for professional printing?

Q. How do I use new font with the application?

Q. How do I use an image file that is in an unsupported format?


Q. How do I connect to my data files?
You can also click on menu: File-->Database Settings to set up your data files.
Then go to menu: Insert-->Text From Database to insert a text.
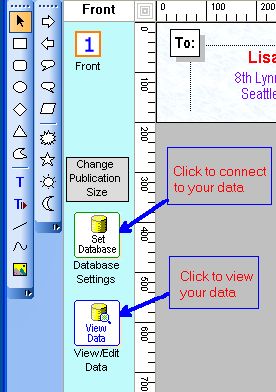

Q. I want to print address labels from my Excel files. Do I need to know SQL?
For most cases SQL knowledge is not required.
Steps to use excel data source:
1. Click on menu: File->Database settings. A Datasource Window appears.
2. Select excel option and browse to your excel file.
3. Now you will see a dropdown with all the excel sheets in the excel file.(an excel file may have one or many sheets)
4. Select the execl sheet you want from the dropdown.
5. Click ok.
At this point you have connected to your excel sheet with your work.
Now go to menu: insert->text from database, and insert an element to your design work. Then go to righthand side's properties area and see a drop down with all the columns in your selected excel sheet. Choose one column and you are done.
Then take a printpreview from file menu.

Q. How do I print only one label at a specified location on my sheet?
Then you choose this option in print window:
No. of rows=8
No. of cols=2
Start printing from row=8, col=2.
See illustrated image. The postion marked yellow will only be printed.
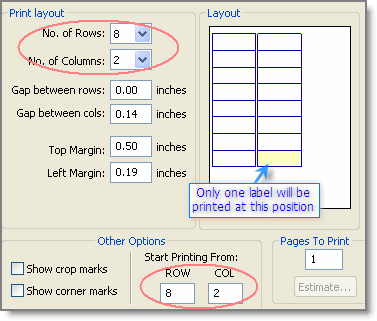

Q. How do I convert my date to format like January 5, 2005 or 01/05/2005 etc.?
SELECT * Format(CStr(MyDate),'mmmm dd, yyyy') as DateNew FROM [Sheet1$]
[This will convert the date to this format: January 5, 2005]
SELECT Format(CStr(MyDate),'mm/dd/yyyy') as DateNew FROM [Sheet1$]
[This will convert the date to this format: 01/05/2005]
You can use many other format strings like Format(CStr(MyDate),'m/d/yy'), Format(CStr(MyDate),'m-d-yy'),Format(CStr(MyDate),'mm-dd-yyyy') etc. Put the SQL statement in the text box as show below:

Q. How do I join 2 fields into one. Like FirstName, LastName into one single line, or Addrs1, addrs2 into one field?
Step 1:
Select the 2 fileds(example FirstName, LastName) you want to join by holding "Ctrl" Key and clicking on them.
Step 2:
Then click on the tool button as shown, or select from menu: Tools->Merge selected DB-Texts Select


Q. How do I add automatic label counter, like 1 of 100, 2 of 100 or 1/100 ?


SELECT [SheetName$].Name, [SheetAddress$].Address FROM [SheetName$] , [SheetAddress$] where [SheetName$].ID=[SheetAddress$].ID
 Q. How do I connect to my data files, Access or Excel sheet?
Q. How do I connect to my data files, Access or Excel sheet?
Click on menu: File-->Database Settings to set up your data files.
Steps 2:
Then go to menu: Insert-->Text From Database to insert a text as shown.
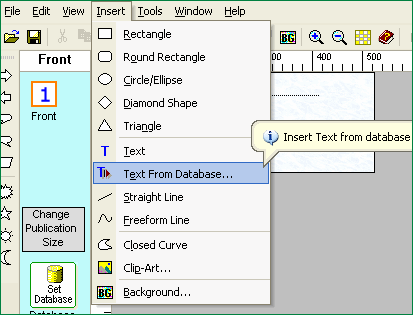
Steps 3:
Then click on the text. You will see "<<TextFromDB>>" .
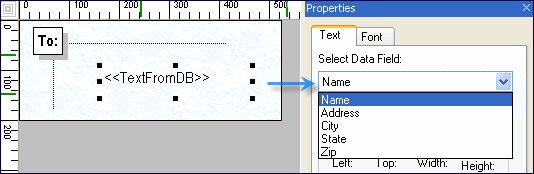
After that you will see a dropdown in the properties area. In the dropdown you will see all the columns
that your Access Table or Excel Sheet has. Select the column(e.g. Name) to show in this text element.
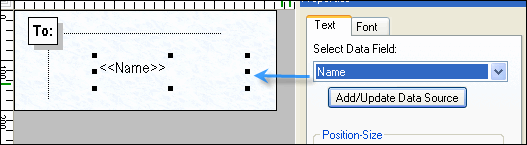
Steps 4:
Repeat step 2 and 3 to select other columns (e.g, Address, City etc.)
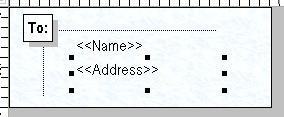
Steps 5:
Go to menu File->Print Preview to see a preview as shown.
If things look fine, print your labels.
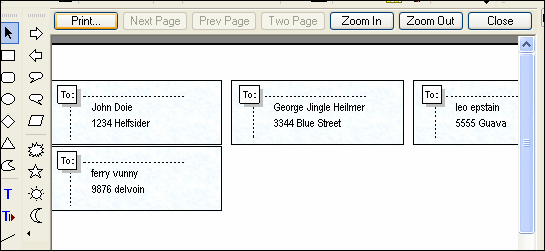
|
|
| home | buy | products | services | support | privacy policy | |
|
Copyright © 2001-2009 Belltech Systems, Inc. All rights reserved
|